The only external enclosures that support NVMe are very expensive Thunderbolt enclosures, so unless you have one of those or have a system that includes multiple internal NVMe slots, the best option is to capture an image of your 500GB SSD to something like an external hard drive or network share, then restore that image to the new SSD.
Upgrading a computer’s boot drive from a traditional hard drive to an SSD is one of the single best performance upgrades ever. But, if you’re like many of us, when you did it SSDs were expensive, and NVMe models even more so. So you bought a not-that-huge SATA version. Now it is looking a little small, and the multitude of NVMe models have amazing specs. The obvious question is whether it is worth jumping to an NVMe drive when you decide to upgrade. To help answer the question, I looked at the performance of a couple Windows 10 desktops using both an older SATA SSD and a top-of-the-line current Seagate Firecuda NVMe SSD.
What You Need to Make This Happen
It doesn’t do much good to dream about a faster SSD if your system won’t support it. To make the jump, first, you’ll need to have some type of drive interface that runs at PCIe speeds. Either a dedicated card or an M.2 slot are the most common options. However, not all M.2 slots support NVMe (some only support SATA, some only NVMe, and some either), so even if you have an M.2 slot you’ll need to double-check that yours will allow for an NVMe drive. The primary motherboard I used for these tests has both 6Gbps SATA, as well as an M.2 slot that can accept either SATA or PCIe (NVMe) SSDs.
Tips for Cloning Your New SSD
Once you take the plunge, you’re likely to want to clone your current boot drive to your new one, unless you want to do a new install of Windows. That probably means you’ll need an enclosure that can power and connect your new drive, although if you have an empty M.2 slot you can simply plug your new drive into it and clone to it directly. This can be tricky, as the vast majority of drive enclosures are built for SATA drives. So you might need to spend $30-$50 on an NVMe-compatible enclosure to allow you to give the drive to your cloning software as a target.
Ideally, your cloning tool will support a mode that assists you in making the new drive ready to be a system partition. Personally, since I already have licenses for Easeus Todo Backup, I use its system cloning tool, but there is also a free version and a few other good alternative tools. I did run into trouble at one point when my current Windows install was on a GPT drive, and the drive I was cloning to had been initialized as MBR. That had to get fixed before I could clone successfully.
So How Much Faster Are NVMe Drives?
While disk benchmarks are definitely not a true indicator of system performance, they do provide a good baseline of what’s possible with a particular drive and system combination. So as the first step in my analysis, I did some simple tests with Crystal Disk Benchmark. Not surprisingly, the NVMe drive blew away the SATA SSD, although not equally in every benchmark:
Samsung 850 EVO SATA SSD Boot drive Crystal benchmark
Active Free Nvme Slot Ssd
Seagate Firecuda M.2 NVMe Boot drive Crystal benchmark, over an x4 PCIe 2.0 interface. You’ll get much better raw sequential numbers on an x4 PCIe 3 (although you can see from the following benchmarks that those have limited effect on actual throughput during normal workloads), but we picked a slightly older board since that is the kind people are likely to be working around to upgrading.
As impressive as those numbers are, they only provide a best case of what’s possible if all you are doing is disk I/O. So I did some additional testing to estimate how much actual benefit an NVMe drive would provide.
User-Visible Performance Gains
Spoiler alert: they’re pretty small. I benchmarked system restart time, cold boot time, and both a storage benchmark and a synthetic workload with PCMark. In every case, the speedup was between 3 and 5 percent. Not nothing, but not enough that you’re suddenly going to feel like you have an amazing new computer. Staring with the Storage benchmark, it is interesting that the gains are so small compared with the raw disk benchmarks we showed earlier:
PCMark 8 disk benchmark for Samsung 850 EVO SATA SSD Details
PCMark 8 disk benchmark for Seagate Firecuda M.2 NVMe SSD
Ssd M2 Nvme
Note that even though PCMark confirmed that the Firecuda provided a huge jump in storage bandwidth, it didn’t result in the benchmark scenarios running substantially faster.
Moving on to the PCMark Work benchmark, which measures the overall time taken for common processing tasks, the speedup, as expected, was also fairly small. Some elements of the workload accelerated more than others, as you can see from these detail charts of the PCMark Work benchmark results:
PCMark 8 Work benchmark for Samsung 850 EVO SATA SSD
PCMark 8 Work benchmark for Seagate Firecuda M.2 NVMe SSD
Overall, whether we’re looking at boot time reduction or system performance improvement, moving from a SATA SSD connected over PCIe or 6Gbps port to an NVMe SSD provides an improvement, but not a dramatic one. The good news is that prices for both types of SSD continue to fall. Our sister publication PCMag.com recently did a roundup of some of the best models currently available.
Uses for Your Old SSD(s)
My favorite use for old SSDs is mobile backups. You can get nice USB enclosures for both SATA and NVMe SSDs, in various form factors depending on your needs. It makes for a fast and convenient way to back up your photos and videos when you travel. I have found that not all SSDs can be powered by all laptop USB ports. In some cases, a powered enclosure is required. I’ve also simply turned my old SSDs into extra high-speed data storage (my Steam Library alone fills up one of them).

Another tempting use for an SSD or two is adding cache to your network server. Typically with one SSD, you can enable a read-only cache, and with two you can configure them as a RAID-1 for read-write support. If you have a 5-bay NAS, for example, and are using only three or four drives for your RAID array, that leaves you with a slot or two open.
I did some testing with two different 5-bay models, a Synology DS1517+ (10Gbps) and Synology DS1019+ (1 Gbps). In both cases, I found that as long as I already had multi-drive arrays with good hard drives (I used Seagate IronWolf Pro 14TB and 16TB models for testing), I didn’t see much direct benefit, as measured using standard disk benchmarks, from a single-drive cache. However, running a real workload (building a Lightroom catalog, working with images and videos, and so on) Synology’s cache advisor showed that I was getting a decent hit rate of between 36 and 66 percent even with a small cache on a large volume. I’m guessing the snappier performance I “felt” when working off the NAS volume is at least partially valid.
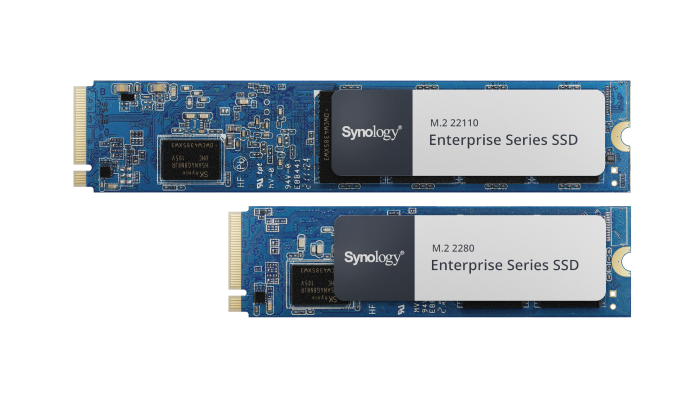
The bottom line is that if you need a larger SSD and have an interface that supports it, switching to an NVMe SSD will give your system a handy, but not huge, performance boost. Since NVMe models are currently priced similarly to their SATA counterparts, you get that boost almost for free. On the other hand, if your current drive is large enough for your needs, it probably isn’t worth moving to an NVMe version just to get the incremental performance.
Laptops With Nvme Slots
Now read: